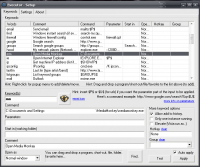格好いいランチャーの紹介です。
以前紹介した様な、Dock風ランチャーではありません。
ツールを登録する様な使い方ではなく、自動で読み込んだリストをキーワードで呼び出すと言う形式になっており、煩わしいツール登録作業をしなくてすみます。
導入してみたので、興味を持たれた方は続きへどうぞ。
まず、このツールは日本語非対応です。要するに日本語でキーワードを打ち込んでも文字化けして、機能しません。
まぁ大抵ツールはアルファベットなので大丈夫だと思いますが…。
インストーラーかアーカイブかは選択する事が出来るので、お好きな方をDLして下さい。僕はアーカイブVer.を選択しました。
DL終了後、ファイルを解凍し起動します。此処から初期設定ですが、基本的に余り考えなくてもツール自体は使用する事が出来ます。僕は殆ど触らずに終了しました。選んだのはスキンくらいですw
初期設定も英語です。
初期設定が終了すればもう後はキーワードを打ち込んでプログラムを呼び出すだけです。煩わしい作業は必要ありません。
また、このランチャーは初期設定では常にタスクバーに隠れています。なので、呼び出す際はタスクバーよりアイコンをクリックする必要があります。(設定によっちゃホットキーでも呼び出せるかも知れませんが設定してませんorz)
ですが常にトップ表示にする事は可能です。ランチャー上で右クリック→More.→下から2番目をチェック、3番目のチェックを外す
ちなみに、全てにチェックを外しておくとデスクトップに常駐します。タスクバーに隠れません。
軽い説明でしたがこんなものでしょうか。後はキーワードでツールを呼び出すだけです。
メインのランチャーには登録してないけど、ちょっとあれが使いたい、と言う際に非常に便利です。ツール名を覚えていなければなりませんがw
有名なツールなら略称でも探せます 例:Windows Media Player→WMP
また、フォルダもキーワードで開けます。便利ですw
更に、設定を行えば自分のオリジナルのキーワードで簡単に目的のファイルを呼び出す事も出来ます。

右クリック→Setting→Keywordsタブでこの画面になります。(右クリック→Keywordsで直飛び/Add keywordsでそこから追加可能)
リスト上で右クリックして、Addで新規コマンドを追加出来ます。
keywordsに好きなワード、Commandにそのソフトまでのフルパス、基本的にはこの二つが入っていれば機能します。Commentに何か書いておくと、呼び出す際にキーワードの下に表示されます。
また、Commandの部分にURL等を入力すれば、規定のブラウザでそのウェブサイトを開いたりも出来ます。
此処では、MediaMonkeyを「mm」と言うキーワードで呼び出す設定を行いました。
(画像は一部修正を加えてあります)
アイコンもMMのものに変更されているのが分かると思います。
アイコンは勝手に反映される様ですが、変更も可能です。
より便利に使いたい場合に是非設定してみるのは如何でしょうか。
最後に注意ですが、このツールでリストに表示出来るのは、悪魔で「インストールされているソフトウェア」だけだと言う事です。
要するに、アーカイブ等で配布されている、インストール情報をPC内に加えないツールはリスト表示する事は出来ません。
この様なツールを使いたい場合は、前述した好きなキーワードで実行する場合の手順で追加する必要があります。