久しぶりにランチャーの記事です。
さて、ランチャーと言えばヴィジュアル重視なカッコいいヤツや、機能性重視のマウスジェスチャ型やホットキー型など、それなりに種類が豊富にあります。
このブログでも過去に幾度も記事にしていますし(といってもそんなに沢山は書いてませんが)、割とこの手のブログではメジャーなジャンルです。まあそれはいいとして、今回の記事で取り上げるランチャーは”あるテーマ”にぴったりなものです。
もったいぶっててもしょうがないのでさっさとネタばらしをすると、「iOSのホーム画面にそっくり」なあのフォルダを非常に簡単に再現することができます。iPhoneなデスクトップに近づきますね。
→このフォルダ…どう見ても…。
フォルダを開くとこんな感じです。興味が湧いてきた方もいらっしゃるのではないでしょうか。
記事の追記部分で詳しい説明を載せておきます。
いやこれ、結構面白いランチャーなんじゃないですかね。割と有名っぽいですが。
※インストールの際、Avira Free Antivirusがマルウェアとして検知しました。僕はこの際に警告を無視してインストールしましたが、気になる方はインストールを止め、違うランチャーをお探し下さい。
まず起動後の挙動ですが、代替シェルのような働きをします。実際エクスプローラーは起動したままなので代替シェルとは違うのですが、まあ、この辺は専門家に任せます(投げやり)。
(ほぼ)デフォルト。左クリックしながらマウスを動かすとあの動きになります。うおおすげえええwwwwとか一人でやってて我ながらショボい。2ページ目にはログオフやシャットダウンのボタンが置いてあります。
このメニューはもちろん設定から変更できます。コンテキストメニュー→Addから好きなアイテムを選ぶと開いているページにアイコンを追加できます。同じアイコンを並べることも可能です。
ページの追加も同じ手順です。Add→New Pageで増えます。何ページまで追加できるのかは確認していません。
おっと、例のデバイスのフォルダっぽくしたい場合はアイコンを重ねるようにドラッグアンドドロップ。この辺の仕様も(略)
・Edit
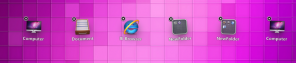
画像だけで面白いですがそれはいいとしてこのエディットモードが中々に凝っていて面白い。
コンテキストメニュー→Viewから色々いじれるのですが、まずEdit Modeでこの状態になります。
アイコンのサイズの変更もここから行えます。
バックグラウンドブラーはまんま、背景をぼやかす機能です。何に使うのかはわかりませんが、もしデザインのために背景をブラーにしたい場合には非常に重宝すると思われます。
Auto Arrange Iconあたりはよくわかっていません。まあもちろん名前の通りアイコンに関連する項目なのでしょうが…。
・設定画面
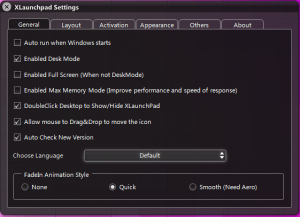
面倒なのでSSは一般タブ。項目を読めば機能はわかるので大体説明は省略。
Enable Desk Modeにチェックを入れるとこのランチャーが機能するのは分かるのですが、チェックを外すと挙動がよくわからないですね…。
・レイアウト
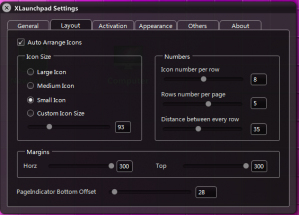
ここだけ詳しく説明しておきます。
まずAuto Arrange Iconはチェックを入れておくとして、アイコンサイズは見れば分かるので省略、Numbersからです。
まずIcon number per rowは横を何列にするか。6なら7つ目のアイコンから次の行に移ります。
次にRow numbers per pageですが、ここだけどう弄っても変化が分からなかったので割愛…。
Distance between every rowは縦のマージンみたいな感じです。数を増やせば幅が大きくなります。-に設定すると上のアイコンと被ったりもします。
Marginsは(列ではなくメニュー全体の)横の幅、縦の幅を設定できます。
PageIndicator Bottom Offsetは下のポッチの位置の設定です。どれだよ!という方向けに

コイツの位置です。
さて、解説はこんな感じです。まあ大体はインストールして弄ってみればすぐにわかると思います。特にデスクトップのカスタマイズをよくする人にとっては簡単な作業だけだと思います。
このランチャーを使えば割とiPhoneのホーム画面っぽいデスクトップが完成するのではないでしょうか。このランチャーだけでは完成しないとは思いますが。
しかし、恐ろしいほど動作が似てますねこれ…。