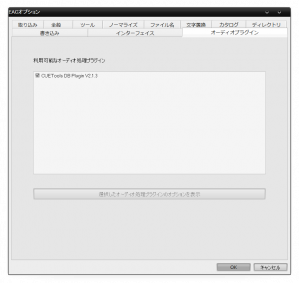今やCDリッピングの定番に成り上がったExact Audio CopyことEACですが、初めのうちはいいのですが、段々自分の環境が本当に正しいのか疑問になってきます。
そこで、この記事では自分の環境に最も適したEACの設定はなんなのか!ということをメインに話を進めていこうと思います。高音質化できるかどうかは私にはわかりません…。
また、タイトルにも出していますが、あいにく筆者である私にはあまり専門的な知識はありません。
ここに載せているのはインターネットで収集した情報の集約です。散在している状況だったので、現時点(2012年3月)でのまとめを行うために記事として残しておきます。
追記に各種設定について書き残しておきます。
また、EACのバージョンは1.0 Beta 3です。現時点での最新版。
この記事で解説したのは「EACオプション」と「ドライブオプション」のみです。
エンコードオプションは違う場面で記事にしようと思っています。
基本的に箇条書きっぽく書いていきます。設定画面はEAC(C)から進めます。
まとめが一番下に載っていますので、それだけでいいという方はスクロールをお願い致します。
目次
EACオプション
こちらは一般的な設定が多いです。ドライブオプションの方が重要です。
*『取り込み』タブ
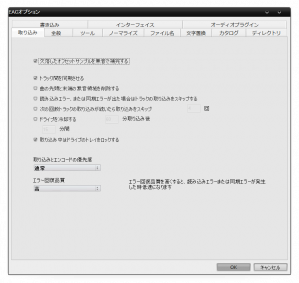
・欠落したオフセットサンプルを無音で補完する→ チェック
・トラック間を同期させる→ チェック
・曲の先頭と末端の無音領域を削除する→ 場合による(基本的にはチェックなし。)
・読み込みエラー、または~…→ 場合による(基本的にはチェックなし*1、取り込みたくなければチェック)
・次の回数のトラックの取り込みが続いたら取り込みをスキップ→ チェックなし(エラー訂正を行いたい場合はチェック)
・ドライブを冷却する→ チェックなし
・取り込み中はドライブのトレイをロックする→ チェック
・取り込みとエンコードの優先度→ 通常(PCスペックによっては高でも大丈夫)
・エラー回復品質→ 高
*『全般』タブ
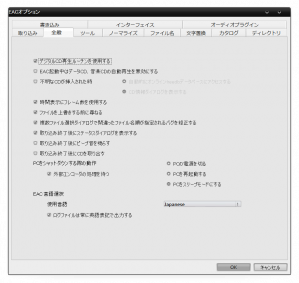
・デジタルCD再生ルーチンを使用する→ チェック
・EAC起動中はデータCD、音楽CDの自動再生を無効にする→ チェック(画像では入っていません)
・不明なCDが挿入された時→ 任意
・時間表示にフレーム数を使用する→ 任意
・ファイルを上書きする前に尋ねる→ チェック
・複数ファイル選択ダイアログで間違ったファイル名順が指定されるバグを修正する→ チェック
・取り込み終了後にステータスダイアログを表示する→ チェック
・取り込み終了後にビープ音を鳴らす→ 任意
・取り込み終了後にCDを取り出す→ 任意
・PCをシャットダウンする際の動作→ 外部エンコーダの処理を待つにチェック、PCの~は任意
・EAC使用言語→ 任意
・ログファイルは常に英語表記で出力する→ 任意
*『ツール』タブ
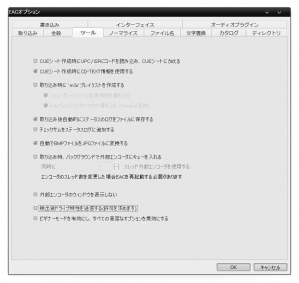
・CUEシート作成時にUPC/ISRCコードを読み込み、CUEシートに加える→ 任意(チェックなしで可*2)
・CUEシート作成時にCD-TEXT情報を使用する→ チェック
・取り込み時にm3uプレイリストを作成する→ 任意
・取り込み後自動的にステータスのログをファイルに保存する→ 任意
・チェックサムをステータスログに追加する→ 任意
・自動でBMPファイルをJPGファイルに変換する→ 任意(画質重視ならばチェックなし)
・取り込み時、バックグラウンドで外部エンコーダをキューに入れる→ 任意(チェックなしで可)
・外部エンコーダのウィンドウを表示しない→ 任意(進捗がわかりやすいのでチェックなしがオススメ)
・検出後ドライブ特性を送信する→ 任意ですが許可を求めますということなのでチェック推奨?
・ビギナーモードを有効にし、すべての高度なオプションを無効にする→ この記事を読むような方はチェックなし
・『ノーマライズ』タブ
ノーマライズとは音量の均一化、という認識で大丈夫でしょう。
MP3Gain等のソフトウェアで同じことができます。
基本的にEACの目的は「CDの品質をそのままリッピングする」なので、このオプションは有効にしなくて構いません。
なのでSSもなし。
*『ファイル名』タブ
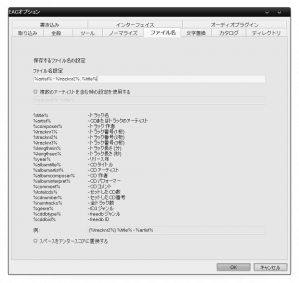
『ファイル名指定』のテキストボックスで出力ファイルの書式を決定します。
このSSの書式はデフォルトです。このまま出力すると
Perfume – 02. レーザービーム (Album-mix)
といった書式になります。変更する際は同じ画面のオプションを参考にオリジナルに変更してください。
また、『複数のアーティストを含む時の設定を使用する』は主にオムニバス等のCDを扱う時に必要になってきます。
*『文字置換』タブ
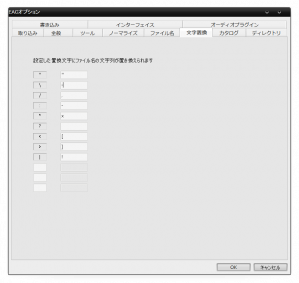
基本的に変更なしで大丈夫です。
「/」を「-」に変更したい、などという場合には/の後ろのボックスを-に変更しましょう。
*『カタログ』タブ
カタログ機能はいわゆるサンプルファイルを作成するのに役立ちますが、通常のCDのリッピングにおいては全く使わない機能になると思うので、変更なし。
例えば3分15秒の曲のサンプルを作りたい場合、カタログファイルの長さを30にして『トラックのカタログ作成時の開始位置』を60などにすれば、1分から1分30秒が再生される音楽ファイルが生成されます。
フェードイン・フェードアウトも設定できるので、オリジナル曲のサンプルの配布時などに使えるかもしれませんね。
しかし私は使わないのでやはりSSなし。
*『ディレクトリ』タブ
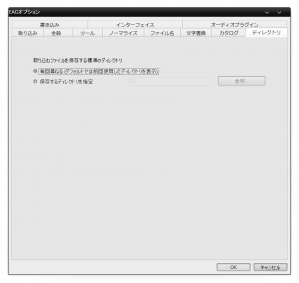
出力ファイルの保存先。
常にリッピングしたファイルを保存する場所が決まっている人は下のテキストボックスにフルパスを入力してください。
*『書き込み』タブ
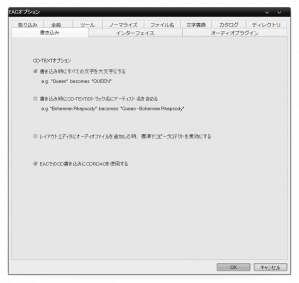
ここはリッピングではなくライティングの設定ですので今回は省略。
ライティング機能についてはそちらが得意なツールを用意してもよいでしょう。
*『インターフェース』タブ
つまり見た目の設定です。ここもリッピングとは直接関係はありませんので省略。
一部Windows OSでインターフェースによっては不具合が生じる場合もあった気がします。ソースは忘れてしまいました。
この機能、多分きっちりと調べて活用すればかなり有用なのでしょうが、検索してもほとんど情報が出てこなかったので私には扱えません…。
ですが多分ここのプラグインは主にエンコードやリッピング時のデータなど、音質面にはあまり影響しないものがほとんどだと思います。推測です。
なので今回は省略。
ここでEACオプションまでが終わりです。あまりリッピングに影響する項目はありません。
ドライブオプション
このオプションが最も重要です。
*『取り込み方法』タブ
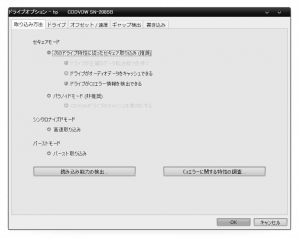
選択するのはもちろんセキュアモード。
選択後、「読み込み能力の検出」をクリックしてドライブの性能を確かめます。この際にエラーのない綺麗なCDが必要です。
この作業は大事なので必ず行うべきです。所要時間は数分です。
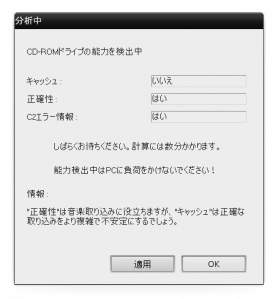
「適用」をクリック。その後データベース送信が云々というダイアログが出ますが、EACの開発の協力のためにドライブ性能を送信しておきましょう。
また、キャッシュが『はい』になっているドライブが不完全というわけではありません。キャッシュ機能がある場合は「ドライブがオーディオデータをキャッシュできる」にチェックが入り、この機能を防止することになります。
ちなみに他のモードの説明を。
パラノイドモード→古いEACのセキュアモードということらしいですが、現在では非推奨。
シンクロナイズドモード→高速なリッピングが行えるモード。正確性に欠けるので音質面では非推奨。
バーストモード→最速のリッピングモード。傷が多いメディアには効果を発揮します(エラー訂正が行われないため)。
ちなみに、『C2エラーに関する特性の調査』を実行すると、そのドライブのエラー訂正能力を調査できます。
…
*『ドライブ』タブ
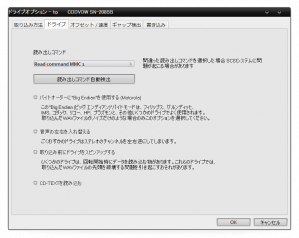
ここの設定は「読み出しコマンドを自動検出」をクリックするだけで終了です。
他のチェックボックスはぶっちゃけ最近のドライブでは出ない影響に対する対策です。どちらにしろ、リッピングしたファイルの状態を見てから判断するしかないので、何かリッピングした.wavファイルに不具合が出た場合には参照してみると解決するかもしれません。
*『オフセット』タブ
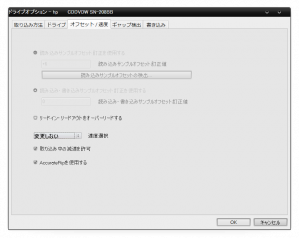
オフセットも重要な設定項目です。Accurate Ripを使用していない人は設定されていないはずです。
ドライブの情報がAccurate Ripに登録されている方はAccurate Ripを使用するにチェックを入れておけば問題ありません。というかそれが楽。
自分で調べる…という方はおおいに結構なのですが、正確なオフセットを検出するためには指定されたCDが必要になってきます。どれも海外のCDでその辺のCDショップに売っているようなものでは無かった気がするので、ここでは既にオフセットが判明したドライブの一覧が載っているページを参考にします。
→http://www.accuraterip.com/driveoffsets.htm
自分のPCのドライブ名が分からないという方は、EACのドライブ欄を見てみましょう。
見つかったらその数字を符号も込みで入力します。ウチのパソコンのドライブは+6ということになります。
また、リードイン、リードアウトをオーバーリードするという機能は対応するドライブによってチェックを入れるか入れないかが決まってきます。できないものも多いです。
*『ギャップ検出』タブ
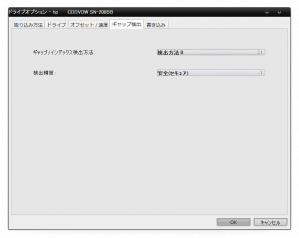
この項目はCD突っ込んでみて検出がうまくいくかどうかを見るまで正しい判断はしにくいです。
まずは好きな検出方法にしてみて、リッピングの際にエラーが出る場合は変えてみるといいでしょう。
検出精度はセキュア。
*『書き込み』タブ
オフセットの関係もありこちらも設定する必要があります。でも多分しなくてもいいんじゃねーかとは思います。
私はとりあえず書き込み能力の検出だけ行いました。空のCD-Rが必要です。
書き込みサンプルオフセットは読み込みの方がわかれば自分で計算することができます。
参考 : http://45564e.web.fc2.com/2_1.html
まとめ
さて、あまりにも冗長になってしまったのでとりあえず簡潔に何をすればいいのかを。
・EACオプション→取り込みタブの「エラー回復品質」を高にする
・ドライブオプション→取り込み方法タブでセキュアモードを選択。音楽CDをドライブに入れ「読み込み能力の検出」→適用
・ドライブタブ→「読み出しコマンド自動検出」をクリック
・オフセット/速度タブで「読み込みサンプルオフセットの検出」もしくはhttp://www.accuraterip.com/driveoffsets.htmを参照し、自分のドライブのオフセットを確認して入力。
・ギャップ検出タブ→検出精度をセキュア
こんな感じでしょうか。多分足りていない作業があると思いますが、とりあえずwavでのリッピングはこの辺りを設定すれば良好になると思います。
また、上の方の冗長な説明の中にチェックを推奨されているものがありますが、多分その辺りはデフォルトでチェックが入っているものだと思います。一応確認しておくとよいでしょう。
最初に述べたように私自身に知識があまりないので、ここに書いた情報はほぼ全てがインターネットで収集した情報です。鵜呑みにせず、わからないことがあれば自身で一度検索をかけてみるとよろしいのではないかと思います。
注釈
*1…チェックなしだとEACがエラーを訂正する
*2…ISRCコード→https://isrc.jmd.ne.jp/about/index.html、UPCコード→http://www.barcode-net.com/chisiki/syurui.html