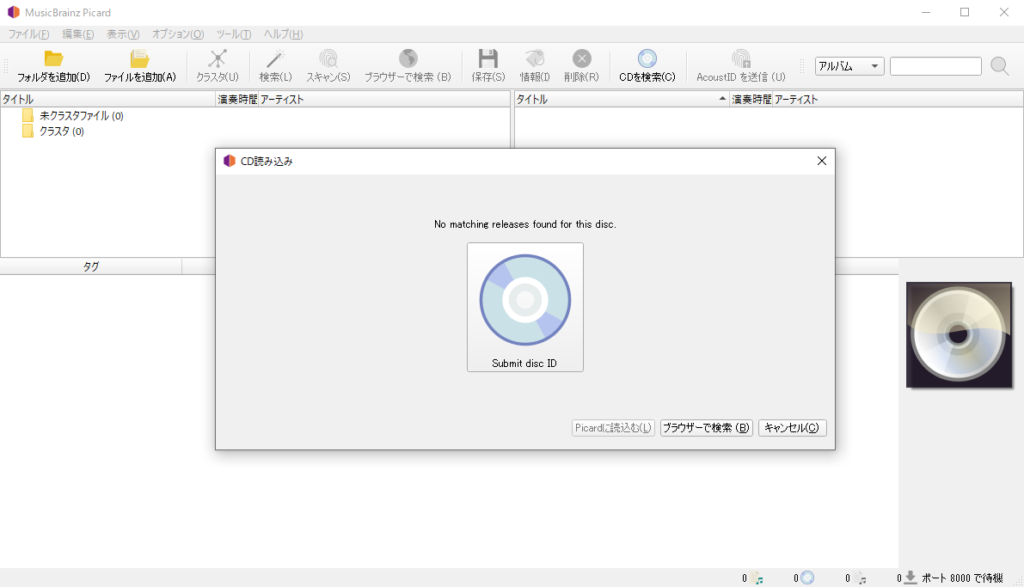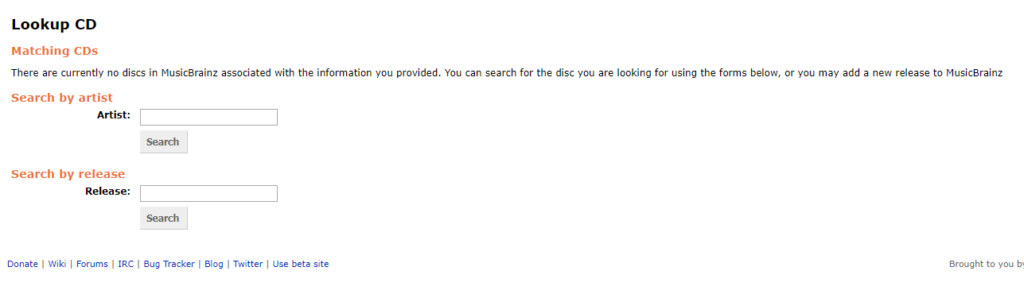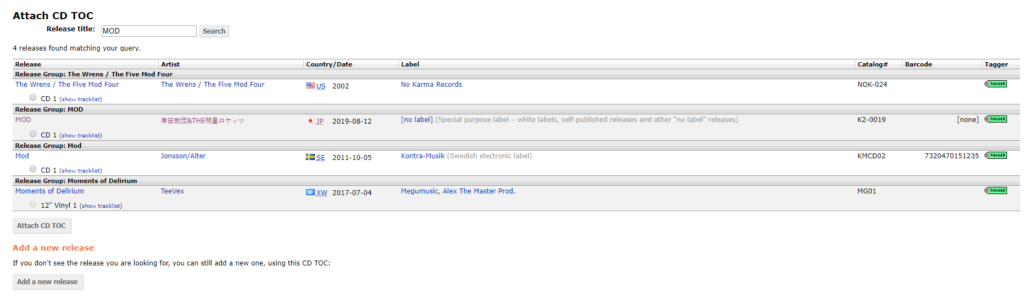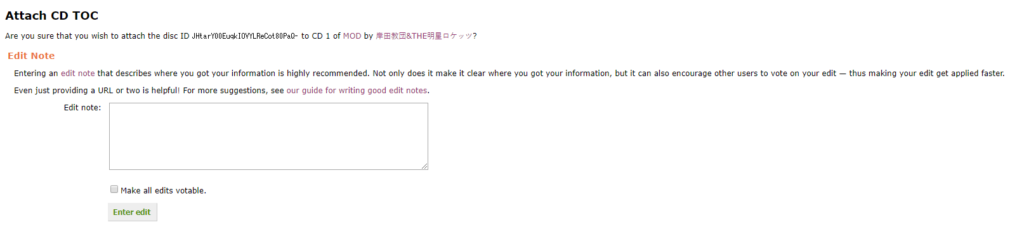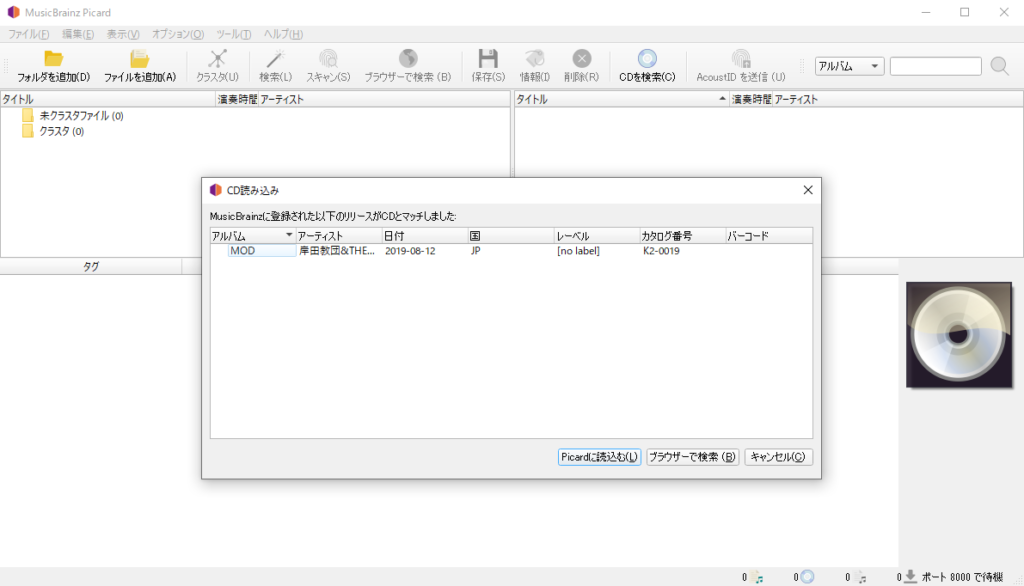以前公開した記事に関連しています。
その記事はこちら。
目次
Disc IDとは
MusicBrainzでは、CDの情報を識別するために、Disc IDという仕組みが用いられています。
https://musicbrainz.org/doc/Disc_ID
Disc IDはCDの情報を手書きしていくことでは登録できない情報で、元となるCDが必要になります。
全世界に何万人とユーザーが居る中で、これを登録できるのは実物のCDを持っているあなただけです。いかがでしょう。にわかに興奮してきませんか?
Disc IDはそれぞれのCDに収められている曲数、長さ、プリギャップなどから値を算出し、それをハッシュ化(SHA-1)して得られた値をBase64でエンコードすることで表現されています。
非常に浅い知識で書いているので、技術的な部分が気になる方は下記のリンクからどうぞ。
https://musicbrainz.org/doc/Disc_ID_Calculation
つまり、読み込ませたCDの情報から生成されるハッシュ値(Disc ID)と、MusicBrainzに登録されているハッシュ値(Disc ID)が同じであれば、このCDはDBに登録されているものだと判断でき、対象のデータを返すことができる、というわけです。
仕組みはわかっていなくてもDisc IDを登録することは簡単です。
ただこの仕組み上、行ってはいけないことがあります。
それは市販されているCDを複製して作成した手焼きCDなどを登録することです。
先程のように、CDから読み込んだ情報をハッシュ化して値を出しているわけですから、元々のCDの情報に誤りがあってはいけないことになります。
市販されているCD(プレスCD)と自宅で作るCDでは、生成されるデータが異なるため正しいハッシュ値が得られない、という結果になります。
登録は必ず流通していた元のCDで行うようにしてください。
※なお、もしあなたがアーティスト本人で、ライブハウスなどで実売している手焼きCDを登録する場合にはこの限りではないと思います。が、ユーザー側から意図した結果が得られるかは分かりません。
Disc IDの登録作業
仕組みについてやんわりと理解できたら、早速登録作業に映っていきましょう。
なお、英語版の下記のHow toをベースにこの記事は書かれています。
https://musicbrainz.org/doc/How_to_Add_Disc_IDs
MusicBrainz Picardを使ってCDから登録する
用意するもの
・MusicBrainz Picard
・登録したいCD
アカウントの紐付け
まずはインストールなどを済ませます。
その間に、普段使っているブラウザでMusicBrainzにログインしておきます。
Picardを起動し、メニュー上の『オプション』(Alt+O → O)から、MusicBrainzアカウントを紐付けします。
『全般』の項目にサーバとアカウントの設定欄があるので、そこからログインすると認証ページがブラウザで開きますので、Allowから認証コードを表示させます。
そのコードをPicard側で入力すればログインできます。
※この作業、もしかしたら必要ないかもしれません。
ディスクの識別
ディスクを挿入し、『CDを検索』からディスクの識別を行います。
この時点でDisc ID自体は生成されているようで、MusicBrainz側に同一のDisc IDが見つかった場合、検索結果に表示されます。
ただ検索結果に登場しても、それが目的のデータではない可能性もあります。その場合には検索結果画面の『ブラウザーで検索』からMusicBrainz内のデータを指定し、下記の作業のようにデータを付与していくとよいでしょう。
Disc IDとMusicBrainzのデータの紐付け
ディスクが見つからない場合、主に2つのパターンが考えられます。
・そもそもそのCDの情報が登録されていない
・MusicBrainzにそのCDの情報は登録されているものの、Disc IDは登録されていない
前者の場合、この記事の冒頭に貼ったリンクの通り、MusicBrainzへの登録作業を行うことになります。
Disc IDからデータベースへの登録作業も行うことができるということですね。ちなみに、Disc IDから行うとTracklistの曲数、長さが既に生成されており、1から登録するより若干楽です。大して変わりませんが。
後者の場合、既にあるデータを検索して紐付けるだけです。
お手軽に昂りを昇華することができます。自宅に大量のCDを抱えている方はぜひやってみましょう。
対象のデータの検索
『ブラウザーで検索』をクリックすると、ブラウザが立ち上がり検索画面が表示されます。
アーティスト名かリリース名で検索することができます。
ここでの検索はDisc IDの情報を伴っています。つまり、MODは7曲のアルバムなので、それ以外の曲数の作品はそもそもヒットしません。
アーティスト名から検索した場合も同じで、そのアーティストに紐づくリリースに7曲のものがなければ検索結果に現れず、見つからないという結果が返ってきます。
私はまずSearch by releaseからリリース名を検索することが多いです。
リリース名からであれば余計なステップを経ず、結果が見つかればすぐに紐付けできるからです。
リリース名で見つからなければアーティスト名から調べたり、検索する単語を多少調整したり(日 → ローマ字 など)、少し気を使って検索する必要があります。MusicBrainzにダブりを登録しないためです。
ちなみに、検索ワードは前方一致的な表現ができないため、正確にタイトルを入れて検索する必要があります。
今回は『MOD』と検索してみます。
7曲収録のMODという名前が含まれた作品がヒットします。
show tracklistから曲目を確認することができます。
今回は一目瞭然なので特に見る必要はありませんが、例えば初回限定盤、通常盤、はたまた先行発売盤などで曲順が違うなど、同じリリースでも内容が異なる場合などは注意して確認する必要があります。
MODの下にあるCD1のラジオボタンを選択して、『Attach CD TOC』で最終確認です。
なお、リリースがどう探しても見つからない場合、Add a new releaseから情報を登録していただけるとみんながうれしい。
Edit Noteを書く
最後はEdit Noteの編集です。
先の記事でさんざんEdit Noteは書けと言ってきた私ですが、既存のデータにDisc IDを紐付ける時はサボっています。書かなくても登録できます。
ただ同人CDの場合、イベントで手焼きCDがリリースされた後、時間が経ってからプレスCDで再販がかかったりする場合があるので、入手したイベントなどをEdit Noteに書くことはあります。
このようにどこで手に入れたCDなのかを書いておくとDisc IDが複数存在するCD(同人CDに限らず、プレスの関係でそういうこともありえるらしい)の場合には役に立ちますね。
Enter editから情報を登録すると、自動承認されてDisc IDが紐付きます。
これで作業は完了です。
本当にヒットするようになるのか?
登録した後、もし暇であれば本当にヒットするようになるのか確認してみるとよいと思います。
最初と同じようにPicardを立ち上げ、CDを検索してみます。
少なくともこれで私個人が所持しているMODのCDのDisc IDについては、MusicBrainzに世界で初めて登録されたことになります。世界的な活躍と言えるでしょう。
Disc IDの登録は比較的手軽で、手元に買ったCDが残っていればすぐに行えます。アカウントの登録だけであなたもすぐに世界的活動に寄与できるわけです。言い過ぎか?
以上がDisc IDの登録です。アーティスト名から検索する方法は紹介しませんでしたが、基本的な流れは同じです。
終わりに
Disc IDの登録は行えるユーザーが限られていることもあり、データベース上でも情報が抜けていることが多いです。
別にこれを登録したところで1円も儲からないし、誰かに自慢できるわけでもないのですが、後に続くユーザーはこれを登録しておくことにより検索が容易になり、自分は世界で最初にユニークな情報を登録できて気持ちがよい。気持ちがよいのです。基本的にそれだけです(MusicBrainzのデータを何かの分析に使ったりしているわけではないですからね)。
CDを売ったり捨てたりする前に、最後の思い出づくりにでもぜひMusicBrainzを活用してみるとよいのではないでしょうか。