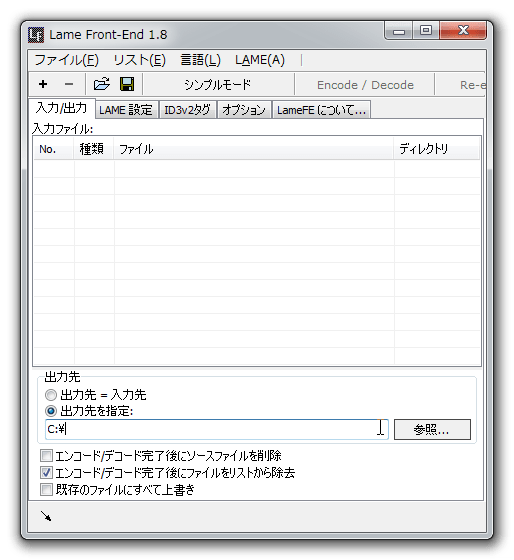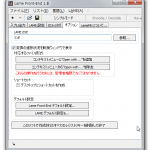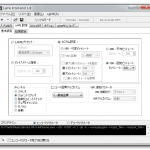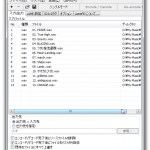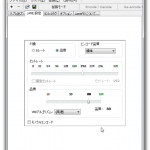著名なMP3エンコーダー、LAME (LAME Ain’t an MP3 Encoder)ですが、そのまま使用するには多少知識が必要です。
事実、私もユーザーインターフェースを用いずに使う方法を知りませんが、特別な知識があろうとなかろうとLAMEを使う方法は存在します。
そのひとつの選択肢がこのLame Front-Endです。字義通りのソフトウェアの紹介を致します。
具体的な設定方法などは全文表示でご覧いただけます。
http://lame.sourceforge.net
http://www.pazera-software.com/products/lame-front-end/
両ソフトウェアのDLが済んだ後、Lame Front-Endの設定を始めます。
まずは「オプション」タブを開き、LAME.EXEの場所を設定します。「参照」をクリックして設定するか、手動でフルパスを入力してください。選択するファイルは「lame.exe」です。
オプションタブでの重要な設定はこれくらいです。他の項目についてはご自分で必要なところを設定してください。
次に「LAME設定」タブを開きます。
変換設定を行うのがこのタブで、ビットレートの設定、チャンネルの設定を行います。
特にこだわる必要を感じなければ、LAMEプリセットから好きなものを選択します(こだわる場合でも、プリセットの最高音質で十分だと思われます)。
なんとなく自分で設定したい方はカスタム設定にし、目的に合った設定に変更してください。
(拡張設定タブについては省略致します)
ここまでの設定でLAMEを使う準備は完了です。あとはソースとなる音楽ファイルを読み込ませ、変換するだけです。
基本的にはwav→mp3の変換に使うことを想定しているので、ここでは「ID3v2タグ」タブは特に変更しません。環境に合わせて変更してください。
というわけでwavファイルの読み込みを行います。
D&D、もしくはツールバーの「リスト」からファイル群を読み込みます。
読み込んだ後でも前でも構いませんが、出力先の設定を行っておきましょう。デフォルトでは入力元と同じ場所に出力されます。
変換するファイルを選択し、「Encode / Decode」をクリックすればLAMEによる変換が開始されます。何も難しいことはありませんね。
ここまでで一連の作業は完了です。もしここまでの作業がよくわからない、ということであれば、ツールバーのすぐ下にある「拡張モード」をクリックし「シンプルモード」で使うのもオススメです。このモードでLAME設定を開くと細かい設定が表示されなくなり、より視覚的に設定を行えます。
変換速度はビットレートの選択とエンコード品質アルゴリズムに大きく依存します。良い音質で変換するには時間がかかりますが、それなりの音質で変換するのであればあっという間です。容量も後者の方が小さくなります。
とは言え、せっかくLAMEを選択したのなら少しでもいい音にしてみたいのも事実。色々試してみて好みのバランスを探しましょう。