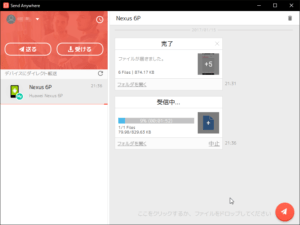スマートフォン(Android/iOS)で撮影した画像ファイルなどをPCに転送したい時、どのような手段が考えられるでしょうか。
Androidであれば真っ先に思いつくのがmicroSDでのやり取りです。iOSの場合はiTunesやiCloudやらで移動することができます。
Dropboxなどのクラウドストレージを活用する方法も今では当たり前です。
しかし、それらの手段は一度ケーブルを接続したり、個別のファイルを扱うのは苦手だったりします。PCでDropboxのクライアント版を使っていても、まず同期に時間がかかります。
ついさっき撮影したこの写真を1枚だけPCに移動させたい、と言った場合に、前述のサービスは時間が取られすぎてしまいます。
そういった場面で活用できるのが、このSend Anywhereです。デバイスの無線機能を使って、近距離でのファイルのやりとりを実現します。
使い方は至ってシンプルで、アプリを開いて、送信したいファイルを選んで、受信したいデバイスで簡単なコードを打ち込むだけです。
Win/Mac/Android/iOS/Linuxといった主要なOSで使用することができます。
続きを読むより詳しい記事を表示できます。
https://send-anywhere.com/
また、各OSのアプリストアからダウンロードできます。
ここではスマートフォン(Android)からPCへ画像ファイルを送信する流れをご紹介します。
PC、スマートフォンの両方にSend Anywhereをインストールする必要があります。
まずスマートフォンで送信したいファイルを選択します。
画面右の丸ボタンをタップすると、その日付の写真が全て選択されます。
写真ごとに選択する場合は、少々見にくいですが画像の右上の丸ボタンをタップすることで選択できます。
なお、画像をタップすると大きいサムネイルが確認できます。
ここでは画像を送信しますが、デバイス内の音楽ファイルなども送信することができます。
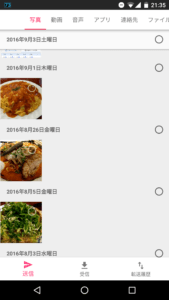
選択すると右下に赤い紙飛行機のアイコンが登場するので、それをタップすると送信画面に移ります。
デフォルトでは、6桁のキーを受信側のデバイスで入力することでファイルが送信されます。
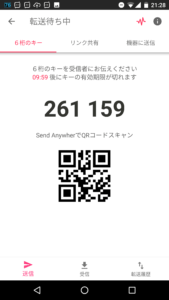
「受ける」をクリックするとコードの入力画面が表示されます。そこにスマートフォン側に表示されているキーを入力します。スペースは必要ありません。
ファイルの保存場所は、Windowsの場合、標準ではダウンロードフォルダが設定されています。変更したい場合は、左上のシルエットアイコンをクリックして『設定』を開き、『プログラム設定』から『ダウンロードの保存先』を変更してください。
クライアント側の画面。送信側のデバイス名も表示されています。あとは設定したフォルダに送信したファイルが追加されているので、それを確認するだけです。
非常に簡単な手順でPCにファイルを送信することができました。
また、一度やり取りしたデバイスは相互に履歴が残り、次の送信時により操作が簡単になります。
この場合、コードの入力は必要ありません。
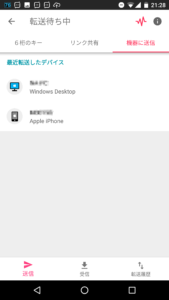
この記事ではPCとスマートフォン間のやり取りをピックアップしましたが、もちろんAndroid間、AndroidとiOS間でもやりとりできます。
試していませんが、PC間でも使えるはずです。Wi-Fiが前提になるので無線環境が必須ですが、ちょっとしたファイルのやりとりには非常に便利です。
また、GmailやOutlookを使っている場合であれば、アドオンを使うことで添付ファイルの容量を拡張できるようです。
https://send-anywhere.com/ja/product/how-it-works
日本ではiOSが強いのでAirdropで送信すれば済むことが多いのですが、Androidとやり取りする時にまごついてしまいます。
そのような時にも便利なアプリです。