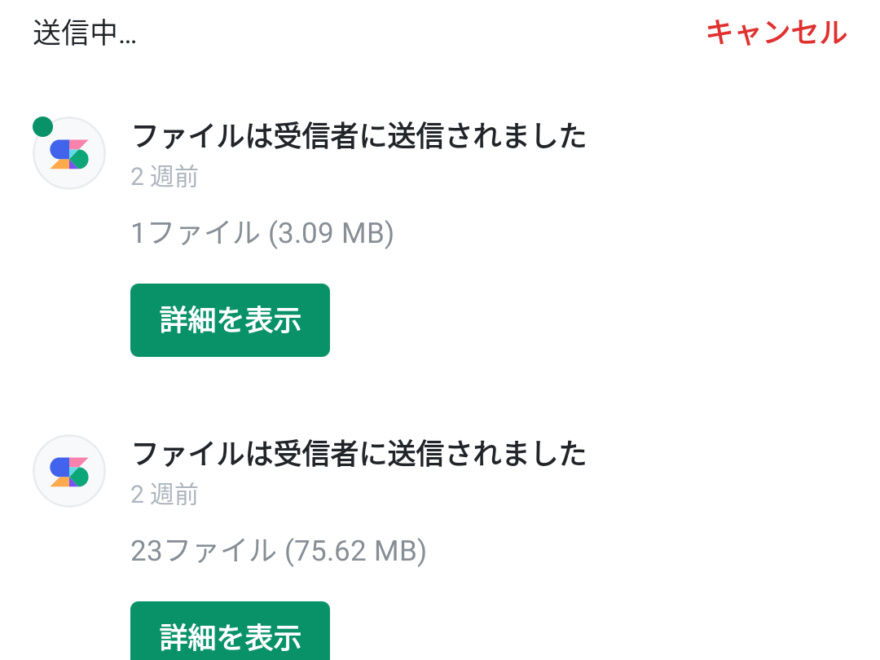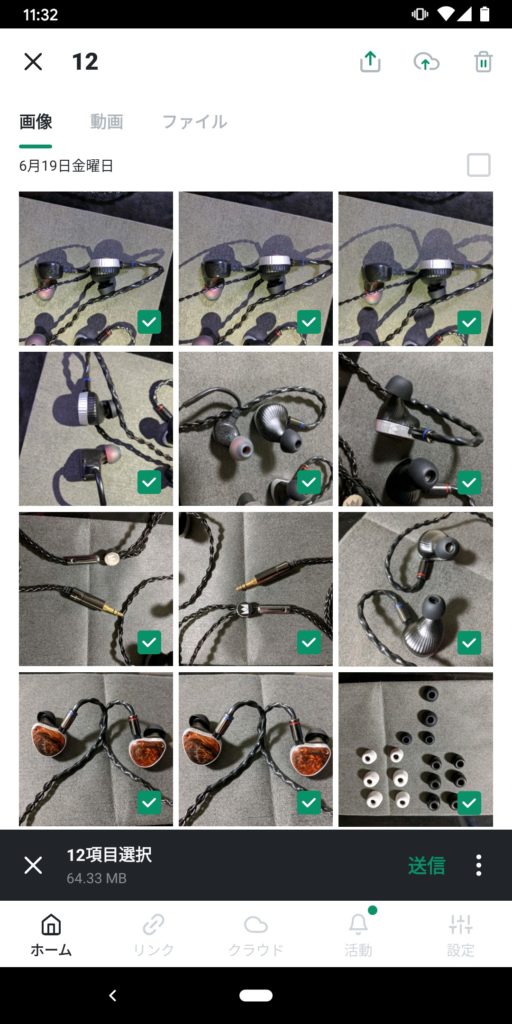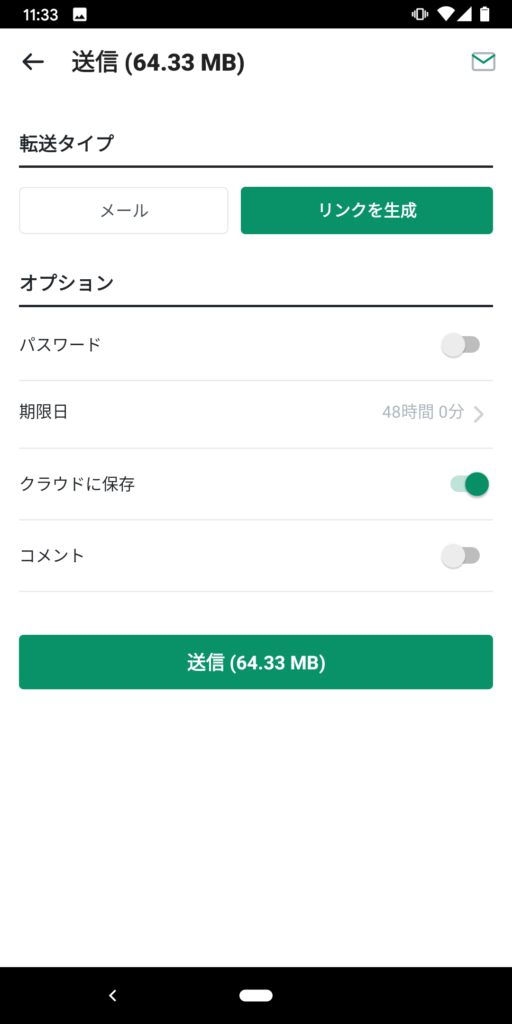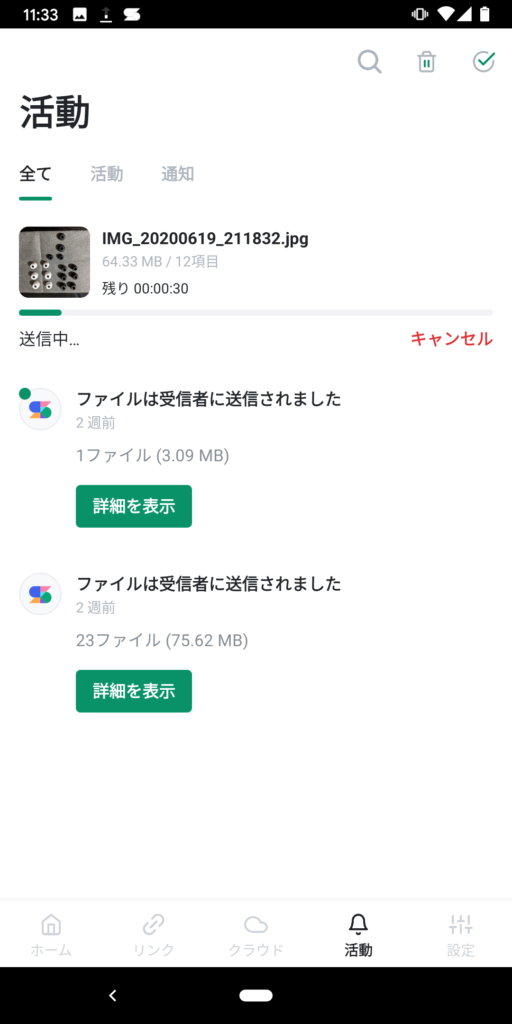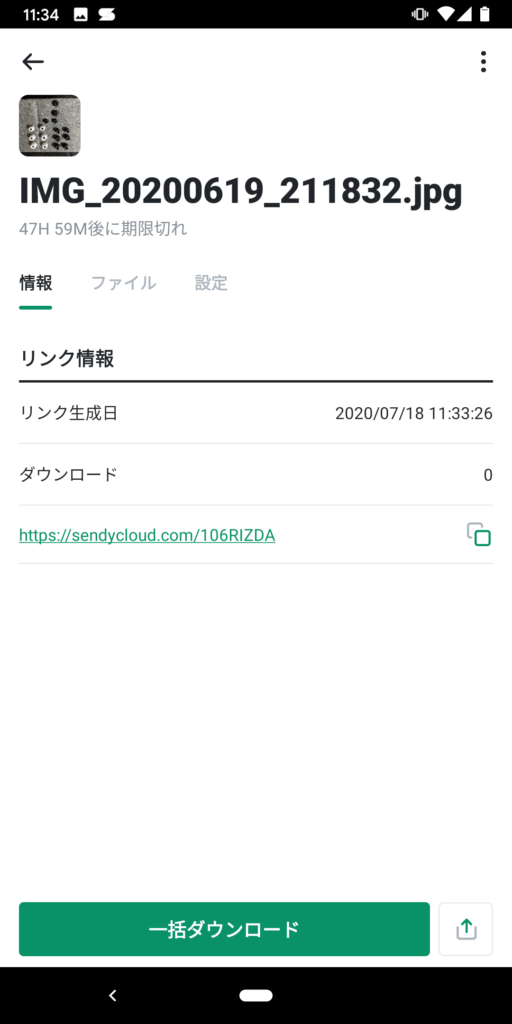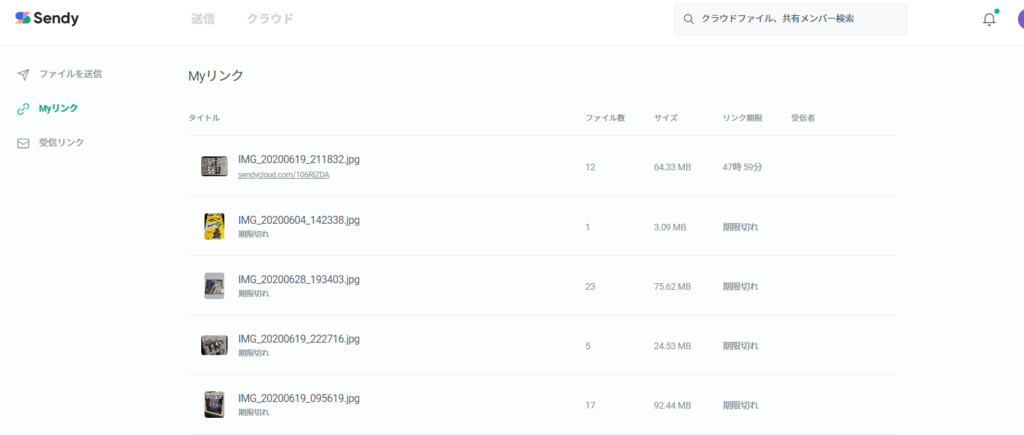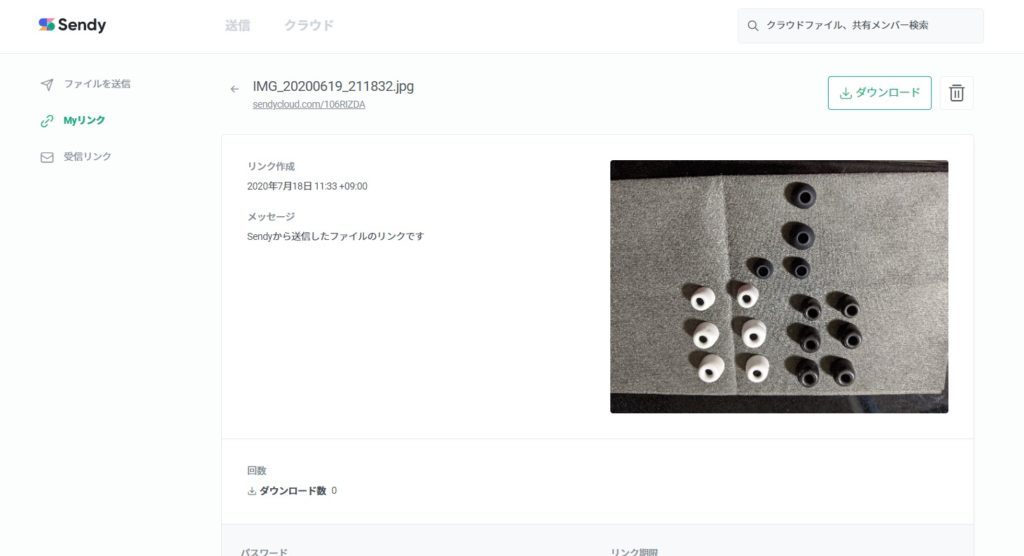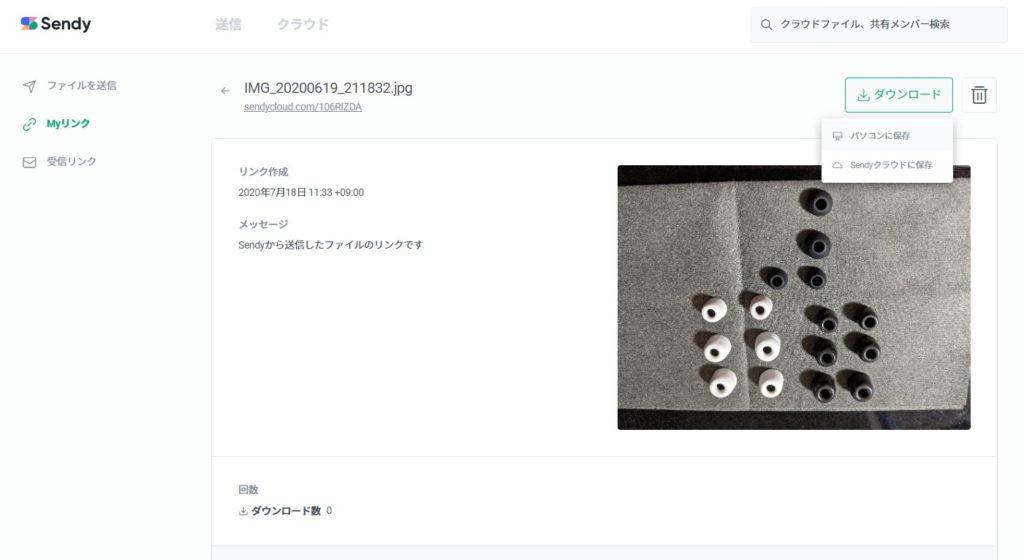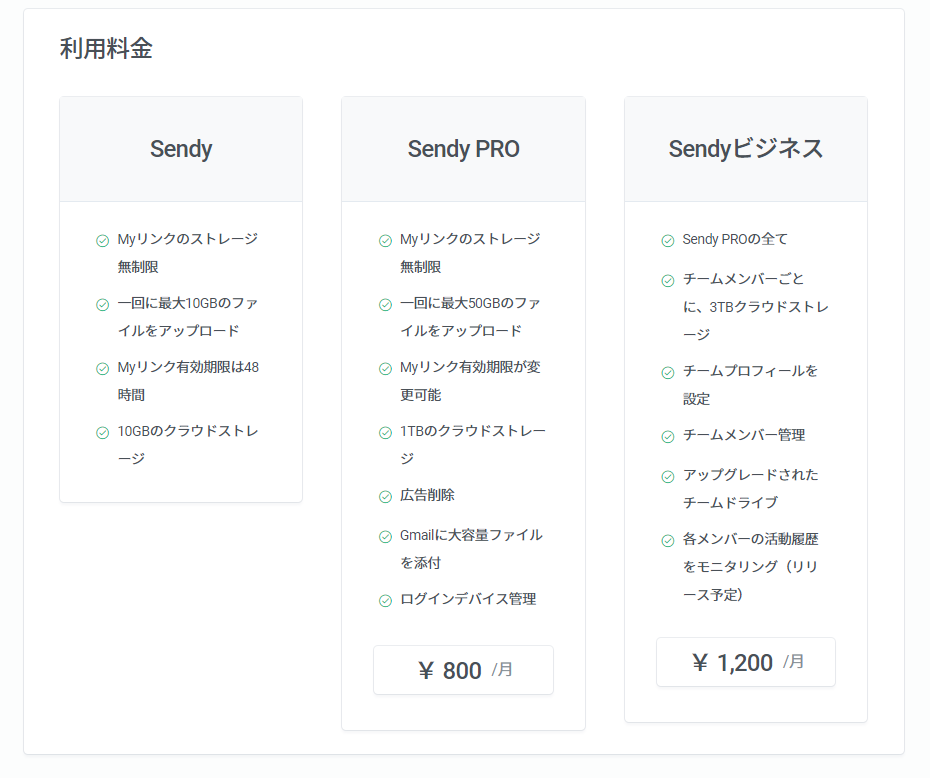目次
スマートフォンで撮った写真をパソコンに移動するのが面倒くさい
ブログの記事を編集する時、意外とめんどくさいのが写真の扱いです。
私は特にカメラにこだわりはなく、このブログに上げている写真は全てスマートフォンで撮影したものです。
記事の編集はPCで行っています。
すると、素材である写真はスマートフォン、それをまとめる作業はPCで行うことになり、とにかくスマートフォンの中の写真を一度PCに持ってくる必要があります。
クラウドストレージを使ってもよいし、PCと直接USB接続したりするのもよいのですが、なんかいちいちめんどくさいんですよね。保存先指定するとか、ケーブル挿すとか。PCからここいけばオッケー!にしたいじゃないですか。私だけでしょうか。
というわけで、スマートフォンの中の写真を転送するのに便利なサービスの紹介です。
Send Anywhereと同じところのサービスです。
無料の会員登録でも最大で10GBのストレージを得ることができます。
https://sendycloud.com/
https://play.google.com/store/apps/details?id=com.estmob.android.sendy.app&hl=ja (Android)
https://apps.apple.com/jp/app/id1489041568 (iOS)
主な流れ
シンプルです。
作業を行う前に会員登録と、スマートフォン側ではアプリケーションのインストールが必要です。
スマートフォンで写真を撮る → 送りたいファイルを選択 → 共有用リンクを発行 → PCからSendyにアクセスしてダウンロード
4ステップ(書いてから思いましたが少なくはないな…)でサクッとPCにファイルを移動できます。
物理的にケーブルを挿す必要がなく、Windowsのエクスプローラーでスマートフォン内のファイルを選ぶ必要がないのが私個人として好みです。
記事に使いたい写真以外も考慮して操作する必要があるのと、2ステップ噛ませるものの記事に使う写真だけを扱えるフォルダで操作をするのではストレスがかなり異なるのではないかと思っています。
なお、一度に転送できるファイルは合計10GBが限界(無料版)です。
使い方
今回はAndroid版とPC版(ブラウザ)を使用します。
まずSendyで必要な写真を選びます。
サムネイルをタップするだけで選択できます。その日に撮った写真を選択する場合は、日付の右にあるチェックボックスをタップしてください。
今回はとりあえず12ファイル、合計で64MB程度のサイズになりました。この状態で「送信」をタップします。
送信方法は2種類選ぶことができます。
メールかリンク生成です。これは好みになるのですが、私はリンク生成でいつも使っています。
今回の使い方は誰かに共有するわけではなく、あくまで自分だけで完結する内容なのでパスワード設定もしていませんし、期限日もデフォルトの48時間のままでリンクを生成します。
もちろんファイル共有として誰かに渡す時にはここを設定すればセキュアに受け渡しができます。
あとはアップロードを待つだけです。
これが済んだらPC側に移動し、ファイルをダウンロードするだけです。
ファイル転送速度はお使いのインターネット接続環境によりますが、64MBを30秒程度でアップロードできるのであれば十分な速度かなと思います。
スマートフォン側での操作は完了していますが、生成したリンクの情報も確認できます。
アプリのホーム画面のメニューに「リンク」というタブがあるので、そこから確認できます。
ここからはPCに移り、先程送付したファイルを確認してダウンロードします。
Sendyにログインした後、「Myリンク」から確認するのが一番早いと思います。
ファイル名がリンクになっているので、それをクリックして詳細を開きます。
あとは分かりやすく表示されているダウンロードリンクを開けば、zipファイルとして先程の写真がダウンロードできます。
ちなみにスクリーンショットには写っていませんが、含まれているファイルがいくつなのか、ファイル名がなんなのかといった情報もこの画面の下部に表示されています。
ちなみにダウンロードは2つの方法で行うことができ、ローカルのPCにダウンロードする時はそのまま「パソコンに保存」、Sendyのクラウドストレージに保存する場合は「Sendyクラウドに保存」でファイルを受け取れます。
これで必要な写真だけをスマートフォンからPCに転送することができます。
写真を選ぶ時、サムネイルをばっちり見ながら作業でき、なおかつスムーズなのがストレスフリーでいい感じです。
もちろん、写真以外も転送できる
今回は「自分のスマートフォンの中の写真を自分のPCに移動する」ことをテーマに据えたので画像ファイル以外の機能を取り上げませんでしたが、もちろん動画やそれ以外のファイル(PDFファイルとか)もやりとりすることができます。
そもそも、Sendyクラウドに一度ファイルをアップロードし、それを誰かに共有するというやりとりがサービス側では最も想定している利用方法だと思います。DropBoxみたいなやつです。
有料プランではチーム利用も想定されています。1ユーザーごとに月1,200円のプランがそれに当たります。
USBケーブル挿した方が早い説
「どう考えてもUSB接続してコピペした方が早くない…?」と思われた方、多分正しいと思います。
私の住環境ではスマートフォン用のUSB接続をすぐに行えない(PCからケーブルが伸びてない)ため、オンライン経由で完結させた方が(写真を移動しなくてはいけないという)精神的なハードルが低くなっています。同じようなニーズを抱えている方が居るのか全く分かりませんが…。
そもそも本当は勝手にWinPCとスマートフォンが無線で繋がって適当にやりとりできればいいんですけど…。いや、できるのかも知れませんが調べてないだけというか。iPhone / Macの組み合わせならできそうだとも思います。Macは所持していないので細かい機能が分かっていません。
ともかく、Sendy自体は比較的新しいファイル共有サービスです。新しい物好きな方にもぜひお試しいただきたいサービスの一つです。