※もちろん音楽ファイル以外のバックアップも行えます。
ローカル環境に音楽データを大量に溜め込むライフスタイルは今や少数派となっています。
未だにCDを買ってインポートして…という作業を行っている方々は相当に奇特な人たちですよね。
ライフスタイルはどうでもよいとして、音楽データはそこそこな容量を食い(ロスレスともなれば)、数も膨大になりがちです。
日本で有名なDropboxやGoogle Driveはそういったアーカイブ目的の使用には向いていません。
私達に必要なのは低コストで容量が無制限、使い勝手はそこそこ、みたいなクラウドストレージです。
バックアップしたデータのダウンロードにお金がかかるのも、個人利用としてはしんどいところです。より便利な機能としてオプションで提供されるのであれば、適宜使いたいなと思いますが。
というわけで今回は、日本以外では著名なクラウドストレージサービスである、Backblazeをご紹介いたします。
※有料サービスのため、利用し続けるためにはクレジットカードなどが必要です。試用期間があるので、バックアップ頻度などを鑑み、不要であれば解約しましょう。
Backblaze
https://www.backblaze.com/ja_JP/
価格は月$6からです。
なお、Backblazeはドライブごとのバックアップしか行えないので、例えば「M:\Music\hogehoge – xxxx」だけバックアップする、と言ったことはできません。
この場合、基本的にはM:\直下を全てバックアップすることになります。
どうしても音楽フォルダだけをバックアップしたい場合には、ボリュームを一つ作ってそこに音楽フォルダを放り込むか、音楽フォルダ以外を全て除外設定することになります。
また、NASはバックアップの対象外になっています。あくまでそのPCに直接繋がっているストレージのみが対象になります。
目次
やること
超簡単です。
1. 会員登録
2. 管理用ソフトウェアのインストール
3. バックアップ対象のボリューム(ドライブ)の指定
4. バックアップ完了をひたすら待つ
会員登録
これは特に説明しなくてもよいと思います。
Googleアカウントなどで登録しましょう。
管理用ソフトウェアのインストール
会員登録が終わるとBackblazeの管理用ソフトをインストールするように促されます。
これをインストールしないと何もできません。Dropboxなどのようにブラウザからファイルをアップロードするような操作は行えません。
インストール後、立ち上げるとこんな感じ。
決してデザイン的に優れているとは言えませんが、お金をかけるべき部分がどこなのかはっきりしていると捉えれば好印象です。
バックアップ対象のボリューム(ドライブ)の指定
ソフトが立ち上がったらすぐにバックアップを開始してもよいのですが、それだとシステムドライブとそれ以外の全てのドライブを指定して開始する形となります。
大抵の場合Cドライブの他に外付けHDDやUSBメモリが接続されていると思います。とりあえず不要なドライブはバックアップ対象から外してから実行しましょう。
「設定」を開き、ドライブを指定します。
先述したように除外フォルダや除外ファイルを設定する場合には、「除外」タブからそれらを指定してください。最初からゴミ箱などは除外されています。
最初から省かれているものの説明は下記URLに少し説明があります。
https://www.backblaze.com/ja_JP/remote-backup-everything.html
私は特に制限しなかったので、デフォルトの設定のまま実行しました。
設定が済んだらバックアップを開始し、ひたすら待ちましょう。
私の環境では、大体1日を通して1.5Mbits/sec 程度の速度でした。1日で15GB程度バックアップされていく形です。
バックアップ対象が1TBくらいあるので、普通に60日くらいかかる計算です。やばみ。
ただ復元自体は済んだものから順に行えるようになります。
バックアップ後の復元
この記事を書いている今日時点でもバックアップは終わっていませんが、復元の方法です。
復元はデスクトップアプリケーションではなく、ブラウザでWebサイトの方から行います。
サイト右上、ログインのリンクからアカウントページにアクセスします。
https://www.backblaze.com/ja_JP/
ログインするとまず現在のバックアップ状況などが表示されていると思いますが、「ファイルの復元」を開きます。
とりあえずちゃんとバックアップできているか確認するため、「ダウンロードする」を選んだままそのページの下部に移動しましょう。
バックアップされたドライブなどが表示されるはずです。
特定の1ファイルのみの復元や、ドライブ丸ごとの復元も行えます。
復元の容量が多い場合には、別の専用ダウンローダーを使うとよいとアナウンスがされます。私はまだ試していないので後で追記したいと思います。
ファイルを選択し、「復元を続行する」からパッケージ化します。
当たり前ですが、ファイルサイズが大きくなればなるほどパッケージ化に時間がかかります。
パッケージ化が終了するとメールが送られてきます。
マイリストアが復元ファイルの管理画面となります。
記載がありますが、ダウンロードの有効期限はパッケージ化してから1週間です。
あまりにも大量のファイルを復元する場合には、ある程度小分けしてパッケージ化した方がよいかもしれません。
ダウンロードできるファイルはzip化されています。
バックアップした時のフォルダ構成がそのまま反映されています。
私の環境では1.3MB/s程度の速度でダウンロードができました。時間帯によってはもう少し遅くなるかも知れません。
ここまででとりあえずファイルのバックアップが終了し、復元することも可能になりました。
会員登録をし、体験版期間が終了した後も月額料金を支払っていけば、Backblazeがサービスを終了するまではファイルが保管されることになります。
ちょっとした問題点
Backblazeはデスクトップアプリケーションを介してドライブ内のファイルをアップロードしていきます。
こいつの動きがあまり芳しくなく、例えばPCを再起動したとき、再起動の後にファイルがちゃんとアップロードされていかないことが頻発しています。
その際にはBackblaze関連のアプリケーションを全て終了し、改めてPCを再起動してからアプリを立ち上げ、バックアップを開始すれば動き出します。
多分、PCをシャットダウンする際に先にBackblazeを終了させておかないとこうなってしまうのだと思います。
バックアップは普段通りPCを使っていながら終了します、的なことを謳っていますが、ちょっとこの辺はいただけないですね。
また、これは問題点というわけではありませんが、バックアップはミラーリングになるらしいです。
つまり、ファイルを削除するとそれも反映されていまいます。
https://www.backblaze.com/ja_JP/remote-backup-everything.html
Backblazeにアップロードしたらローカルのファイルは消してしまう、という運用はできないということですね。RAID 1の片方のディスクがクラウドにあるイメージです。
スマートフォンからの閲覧
BackblazeはiOS / Androidアプリを提供しており、バックアップしたファイルの閲覧や復元を各端末から行うことができます。
https://www.backblaze.com/mobile.html
iOSアプリ版を少し試しました。
ログインなどの初期設定を済ませると、バックアップしたドライブが表示されます。
行うことはWeb版の復元と同じです。
適当にファイルを選択し、復元(ダウンロード)してみましょう。
とりあえずmp3ファイルで試してみます。
ダウンロードが済むとファイルが開けるようになります。
開くと、mp3ファイルであればそのまま再生することができます。
ダウンロードしたファイルは、左下のシェアボタンから別のアプリに保存したり、共有することが可能です。
試しにzipファイルをダウンロードしてみましたが、さすがに展開はできませんでした。
iOSにもzipファイルを展開するアプリは存在するので、そちらに保存すれば展開できると思います。
また、保存したファイルは Downloadsタブに一覧で表示されていきます。
takファイル関連の余談
ちなみに、私の環境ではロスレスの音楽ファイルはtakファイルで保存をしています。
そのまま再生できるのかなと確認してみましたが、さすがにダメでした。
せっかくなので、このtakファイルをfoobar2000 (iOSアプリ版)に読み込ませてみましょう。
まったく問題なく読み込み、再生が行えました。
internal cue sheetの情報もちゃんと読み込んでいます。
使い所があるのかどうかは分かりませんが、takファイルもiOSで再生できることが分かりました。
おわりに
バックアップ、私は普段メディア(Blu-ray Disc)に焼いています。
容量とコスト的に最も管理が行いやすいからです。
ただ、つい先ごろ関東圏を襲った台風19号の被害を見ながら、手元の物理バックアップがいかに脆弱であるか、不十分であるかを改めて感じざるを得ませんでした。
もし被災していれば、生活が復旧し一息ついた後、私はそれまでのものを全て失ってしまったことに対して、またやるせない気持ちに狩られるのだろう、と恐怖を覚えました。
幸い現代ではクラウドストレージは普及し、価格も下がりました。
様々な問題も抱えていますが、それでも手元の物理バックアップよりは安全だと言えます。
このサービスを使えば永久に自分のデータが安全に保管されるわけではありませんが、多少の期間の気休めにはなります。
私は音楽でデータを失うことの恐怖を感じましたが、それが思い出の画像や、仕事のデータである方もいらっしゃると思います。
この記事では音楽をメインに扱いましたが、アップロードできるファイルであれば何でも大丈夫です。
データの防災も意識していきたいですね。
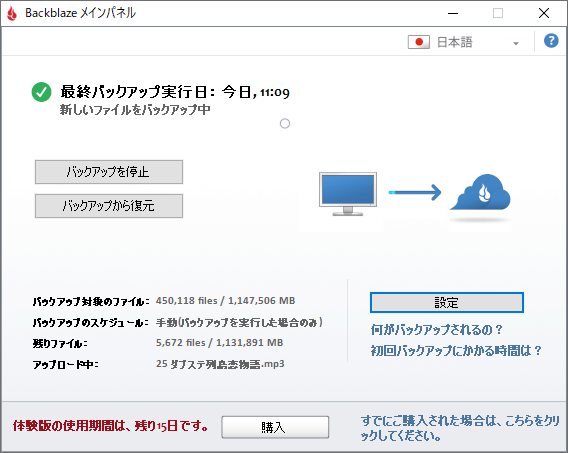
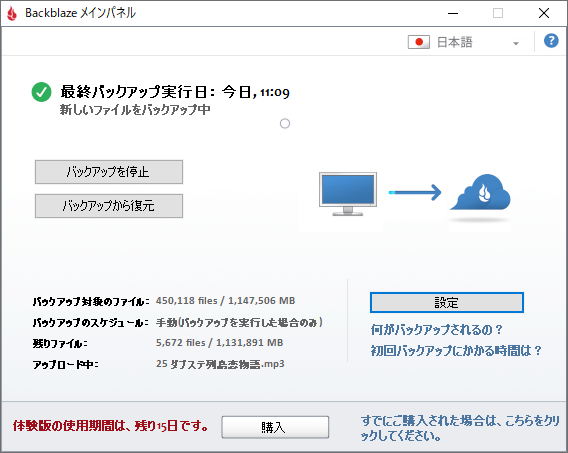
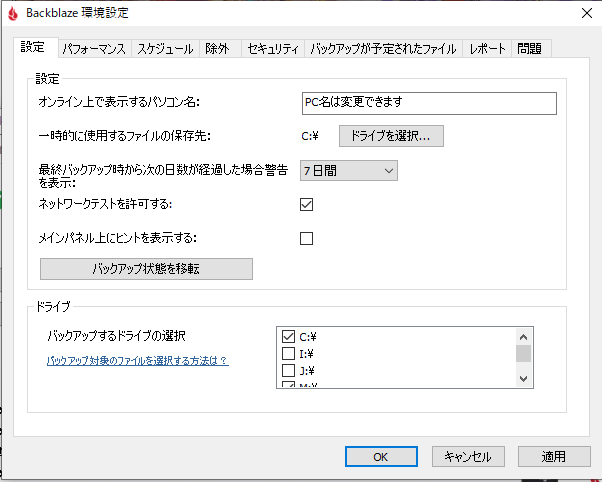

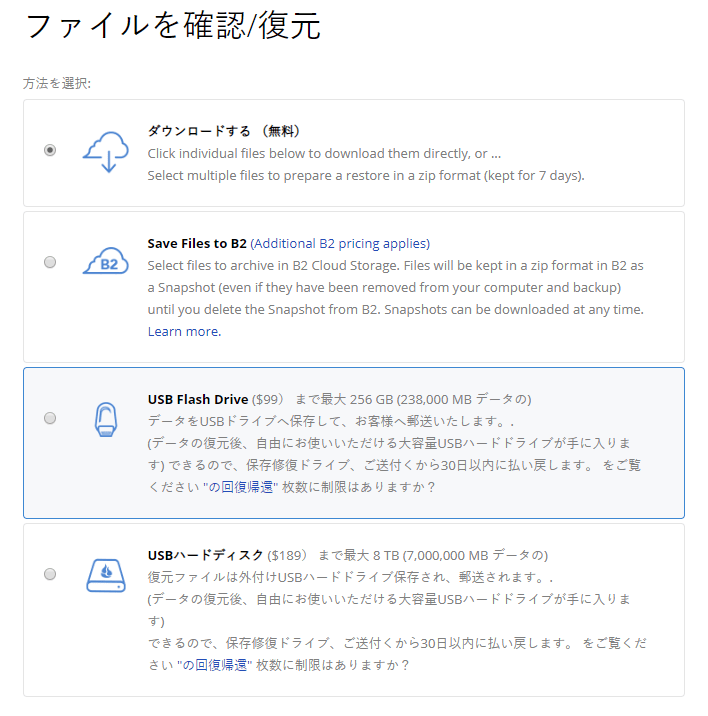
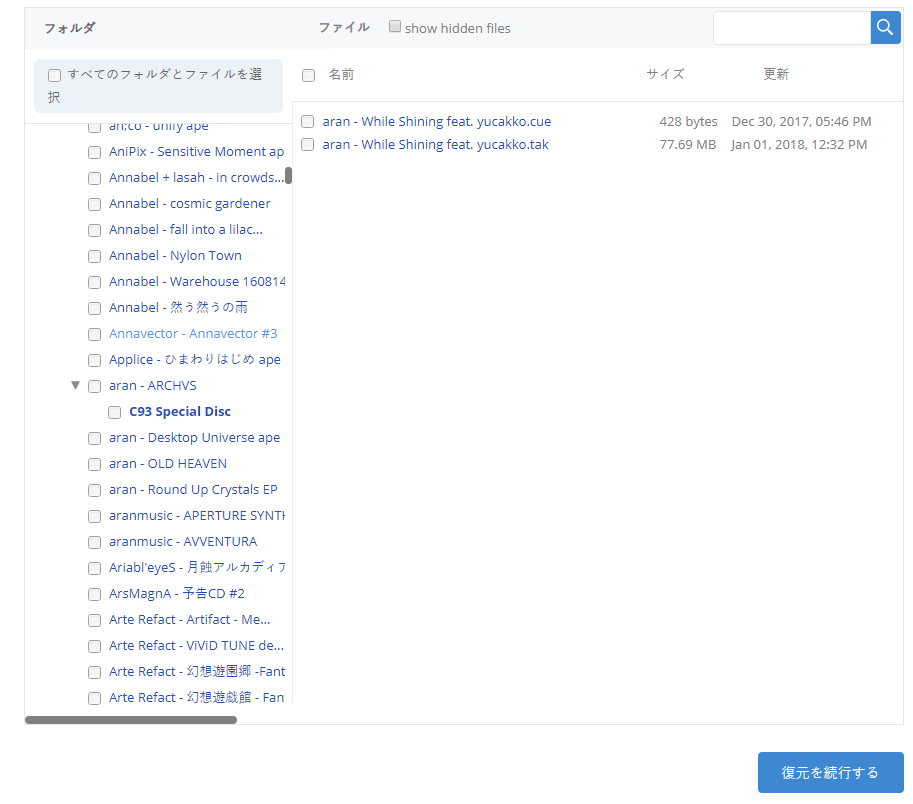
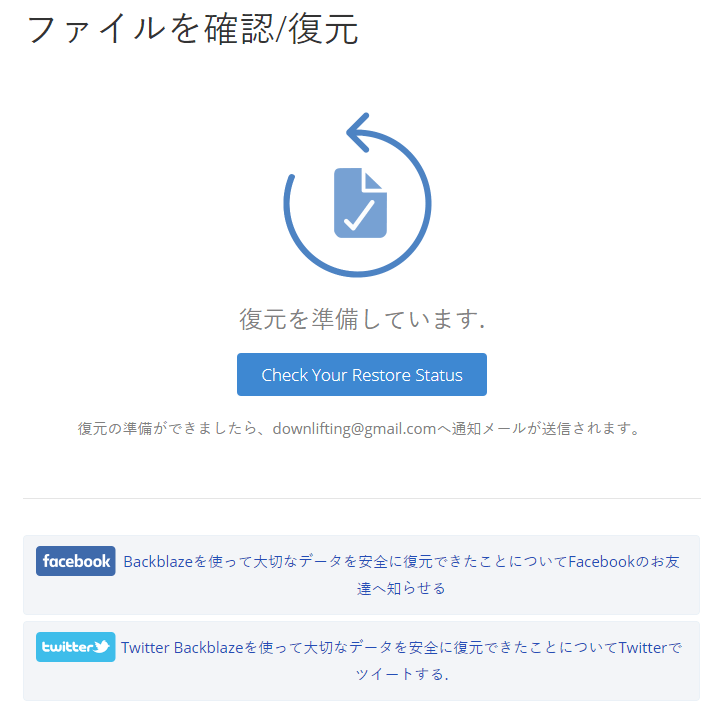
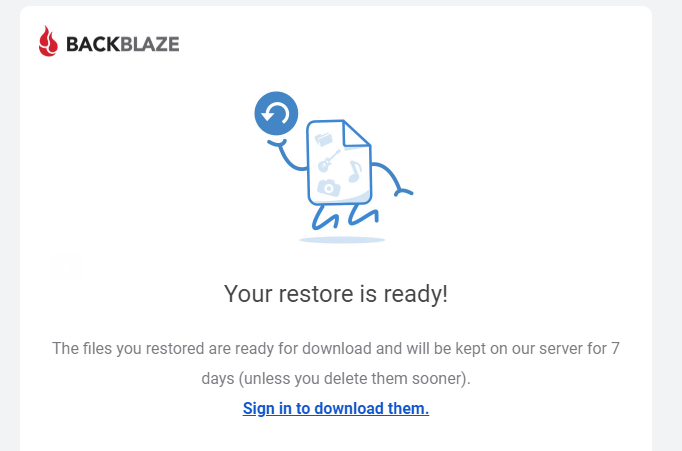
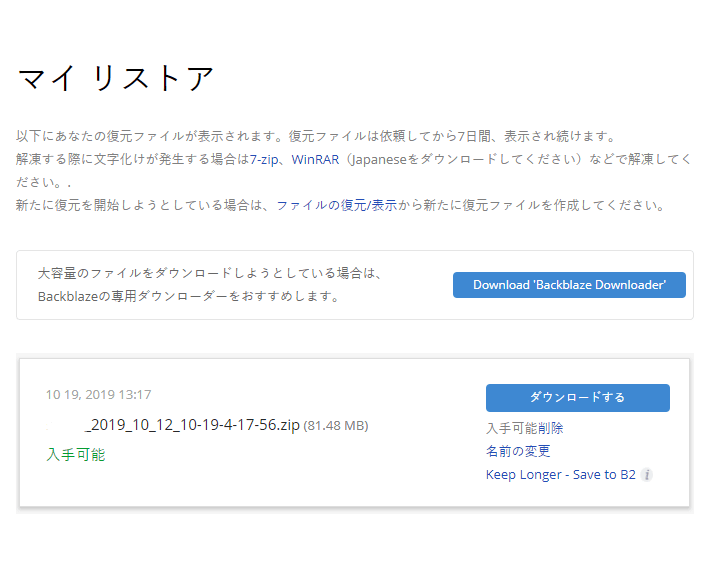
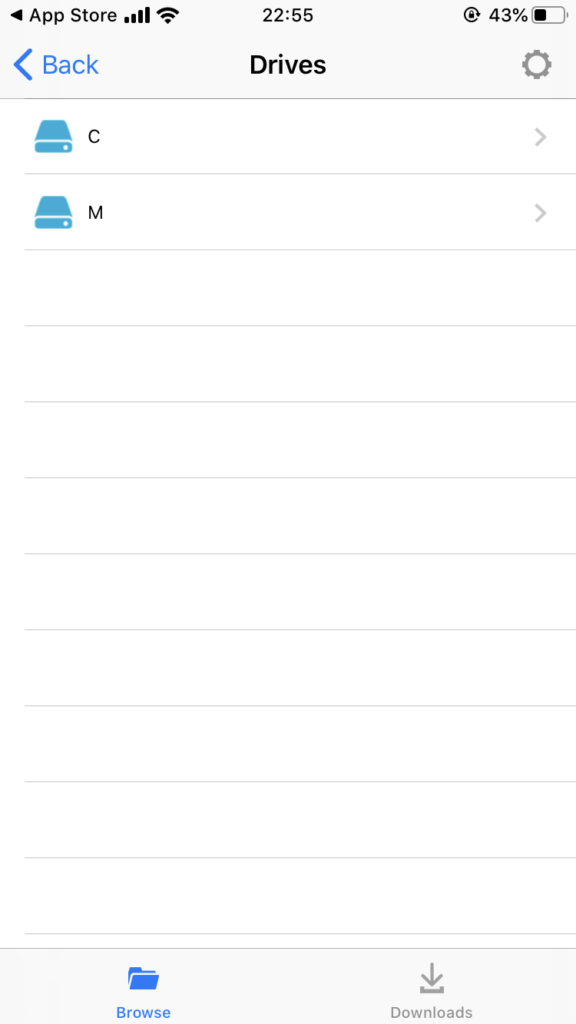
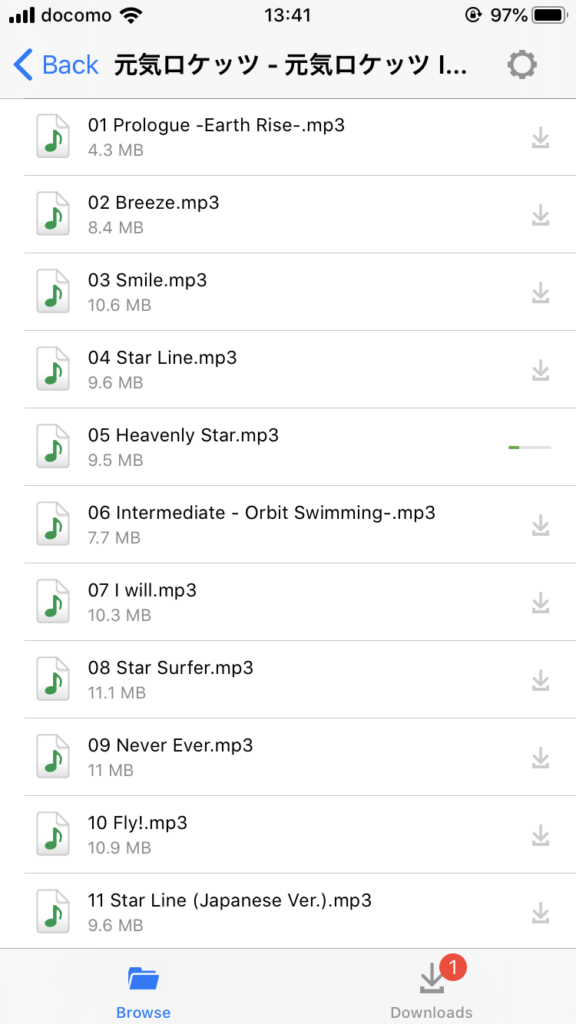
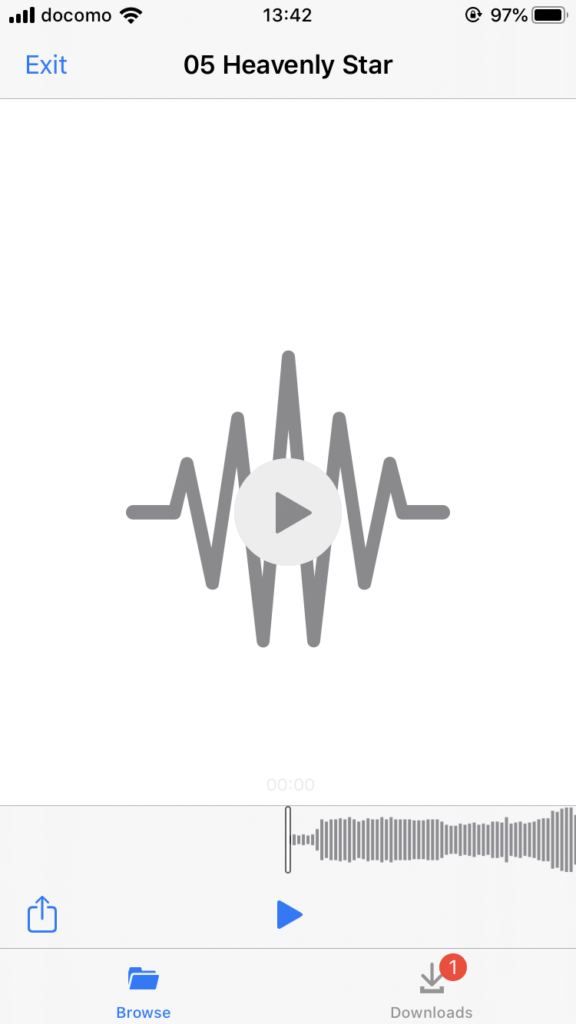

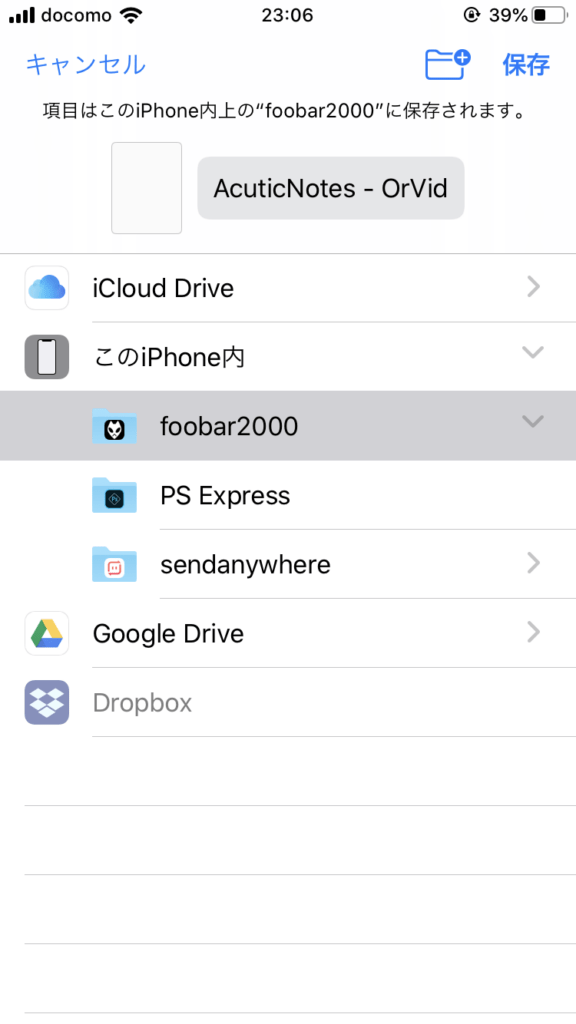
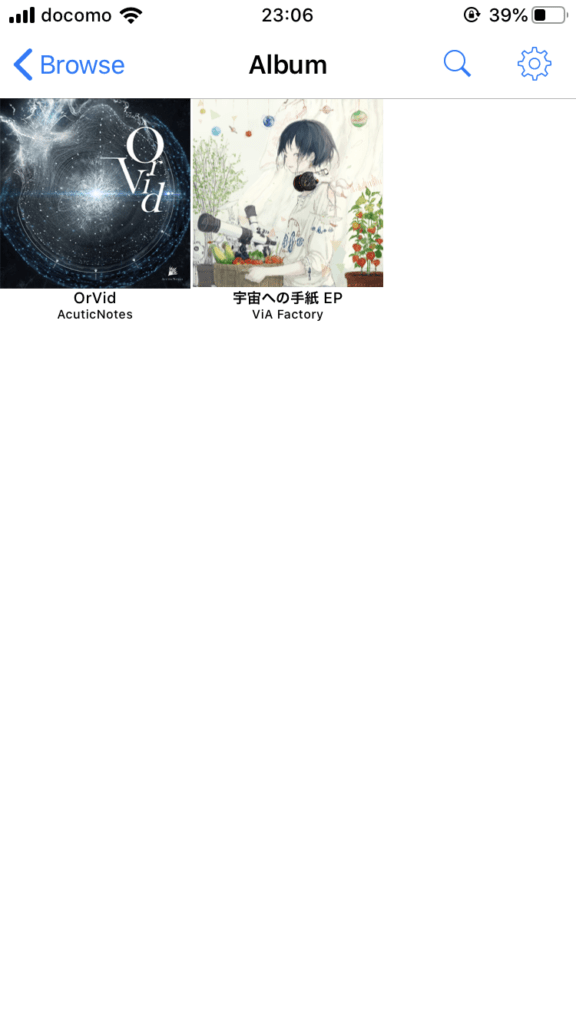
1件のコメント